Reference
If you want to add standard text that is often used by your staff when creating and maintaining jobs, refer to "Setting up Standard Text for Service Jobs".
Use this option to add free text to a service job.
|
|
|
Reference If you want to add standard text that is often used by your staff when creating and maintaining jobs, refer to "Setting up Standard Text for Service Jobs". |
Refer to "Maintaining the Service Job Header".
Micronet displays the Job Transaction Processing screen.

|
|
|
Technical Tip By default, the Job Transaction Processing screen is set to EDIT | ITEM so you add or edit materials for a job (refer to "Adding Materials to a Service Job" ). When you select this menu option, EDIT | TEXT is selected so you can add or edit text. You can also add or edit labour for a job (refer to "Adding Labour to a Service Job"). |
If you selected to add, insert or edit a text line, Micronet displays the Add Text screen.
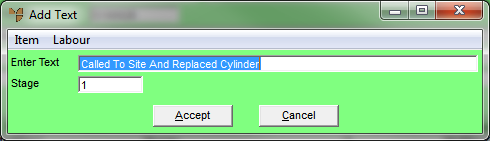
|
|
Field |
Value |
|---|---|---|
|
|
Enter Text |
Enter the text to be posted against the job. |
|
|
Stage |
Micronet displays the default stage for this job as set in the Department master file (refer to "Adding a New Department"). Normally this would be set to 1. You can delete this and enter another stage if required. You can also press Tab or Enter to select a stage. |
|
|
|
Reference If your job has multiple stages and you haven't created them yet, refer to "Job Transaction Processing - Stages - Variations and Stages". |
If you added text to the job, Micronet redisplays the Add Text screen so you can add further text if required.
Micronet redisplays the Job Transaction Processing screen, showing the items, text and labour posted to the job at the bottom of the screen.